How To Connect Roku To Wifi Without Remote? – SBD
17 October 2023
5 Mins Read

toc impalement
If you are a Roku user, you must know that nearly all the models use Wi-Fi for connecting to the internet.
It turns out just fine. But if you want to connect to a new Wi-Fi network and do not have the remote, it can get pretty tricky.
If your Roku is connected to the Wi-Fi network and if you need to switch it to another one, then it’s fine. However, you can use the Roku mobile extension as a virtual remote to switch Wi-Fi networks.
But if your Roku device has no internet connection, you have to connect it to one. You can start by making use of Ethernet. However, there is a downside to this. If the Roku device lacks an Ethernet port, you must look for a new remote.
So, how would you do it if you had to Control Roku without a remote? Here is how –
How To Connect Roku To Wi-Fi Without A Remote?
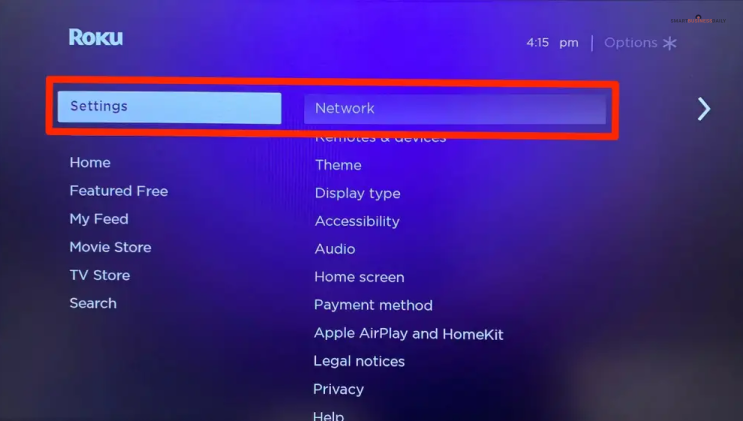
You do not need the physical remote device to connect the Roku to Wi-Fi. You do not necessarily need the remote device for that, but you will have to rely on the Roku application on your Phone. For starters, you need to connect the phone with the same Wi-Fi you are connecting to Roku.
- Irrespective of the type of smartphone you use (iPhone, iOS, and Android), you have to first download the Roku remote program on your Phone.
- Now, you have to open the application on your device. The interface should have all the necessary navigation tools and pointers to guide you through the app. It will help you learn how to replace the Roku remote.
- Continue as a guest by signing in to your Roku account.
- Tap on devices visible in the Bottom Left Corner. You must now choose your Roku device and the Connect Now option.
- Now tap the Home button or the OK button on the Roku app. This will turn on the Roku device connected to your TV.
- Now, use the Arrow pad and navigate to “Wireless.” You will go through – Settings/ Network/ Set up connection/ Wireless
- Look for your wireless connection and tap on it.
- Now, you have to give your Wi-Fi password and click on Connect.
Now, you can follow any further steps to configure the Wi-Fi connection.
How To Connect Roku To Wi-Fi Without Having A Remote? (Using Browser Extension)
Do you want to Control the Roku without using your Phone? If so, you can use your Desktop instead. You can use the Remoku web browser extension that helps you achieve that purpose.
Here are the steps you need to follow –
- Install the Remoku extension in Google Chrome or on your Microsoft Edge browser.
- Now, choose the Remoku symbol in the selected area and choose the simulated buttons.
- Now, use the Roku extension as your physical device to connect it to Wi-Fi. Then, you can go through the steps mentioned above.
How To Connect Roku To Wi-Fi Without Remote? (Using Ethernet)
Here is the third option you can choose. Suppose the Roku device is compatible with Ethernet (if it has a port). Now, you have to go to the network settings option for setting up the Ethernet as the network connection.
The Roku devices that come equipped with an Ethernet port include Ultimate models, specific TVs, and Streambar. A Streaming stick such as a Roku Premiere or Streaming Stick + is not equipped with an Ethernet port.
How To Connect Roku To Wi-Fi Without Remote? (Using Hotspot)
So, your Roku does not come with an Ethernet port, and you do not have a Wi-Fi connection. Now, how do you connect to Roku? Well, you can depend on Hotspot. Your Phone has a hotspot option that you can use to get a Wi-Fi connection.
In this case, you can create a Hotspot using your Phone and connect your Roku to your Phone that way. But there is a risk. You will be subjected to limited bandwidth. Also, if your cellular data is limited, you will be charged with overage fees.
Download And Use Roku Mobile App For Managing Your Streaming Device
Now your Phone and the Roku are connected to the same Wi-Fi network. Use the Roku app on your mobile phone to control the functions of your device. Here are steps for both iPhone and Android users –
For iPhone Users
- First, launch the App Store on your Phone.
- Search for Roku and Tap on Roku.
- Choose the download button to download the app.
For Android Users
- First, launch the Google Play store on your Phone.
- Now, look for Roku from the search button.
- Tap on the Install button to install the app.
Now that you have installed the app, you can use the app to manage your Roku Device. Both Android and iPhone users have to follow the same steps here.
- First, launch the Newly installed Roku app on your device.
- You have to get past the different welcome pages to reach your main page.
- Now, you have to select the Roku devices on the main screen of the app.
- You can choose remote to access the built-in virtual remote controller of the app.
- You can use the Virtual Remote to navigate to Home Screen, – Settings, – Network, – Set up connections, – Wireless on your Roku app.
- Now, you have to connect to a Wi-Fi network. To do that, you must choose the main Wi-Fi network on the list. Following that, you have to select the word connect.
Now, Roku is on your main Wi-Fi network. This will make the Roku mobile app stop working. The reason behind this is that Roku has moved to a different and new network.
Final Words
So, if you were wondering how to connect Roku to Wi-Fi without a remote, then this article must help you. I have provided three different methods as to how you will do it. Also, if you are experiencing any issues regarding Roku’s connection to the Wi-Fi network, you can use a wired connection.
Many of the Roku Models offer Ethernet ports users can use to hook up their devices to the internet. Hopefully, this article was helpful. But, if you do need any further help, you can let us know through the comment section.
Read Also:


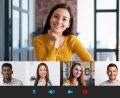














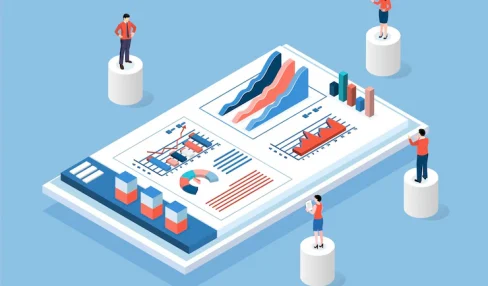
Comments Are Closed For This Article