How To Manage Your Photos on Mac
4 Mins Read
Published on: 19 November 2021
Last Updated on: 10 December 2024
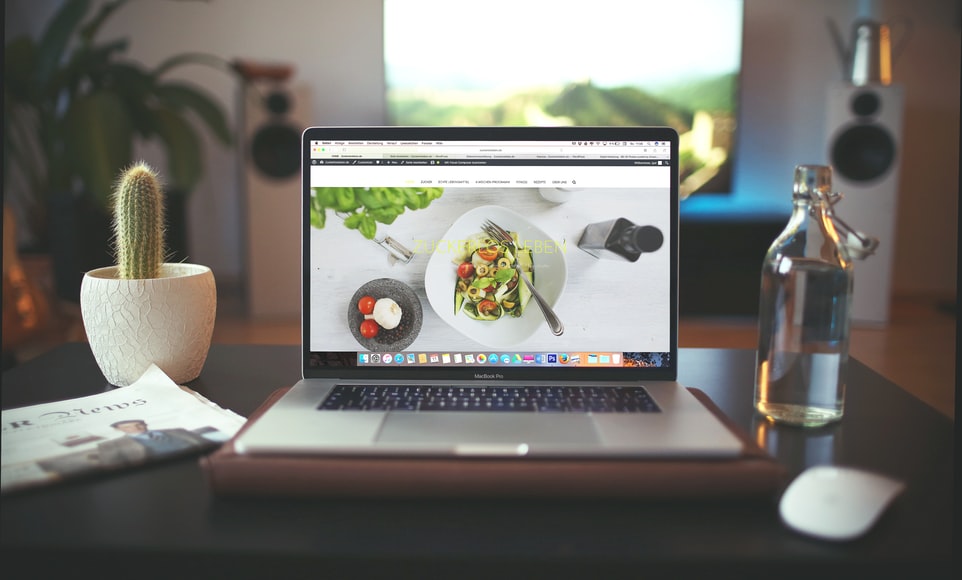
toc impalement
These days being able to take photos is pretty much part of daily life, especially with the rise of social media, it’s almost impossible not to come across someone’s phone that doesn’t have an endless stream of photos they’ve taken off themselves, their friends even their pets!
However, the problem with that is that more often than not, many people are constantly having to deal with an exorbitant amount of photos that consume a huge amount of space on both their phones and Macs.
This can often be a huge problem, especially for photographers who are constantly having to deal with multiple duplicates of photos and edits. In such cases, we would recommend that you make use of an external storage drive or even try to transfer some of your files to another device like an iPad using an ipad pro docking-station, for example.
However, that still doesn’t solve your organization problem, because you will still have a large number of photos to organize in your Mac’s photo app. So, we decided to give you some quick tips on how you can keep both your photo files well-sorted using Photos for macOS.
#1. Utilize Folders
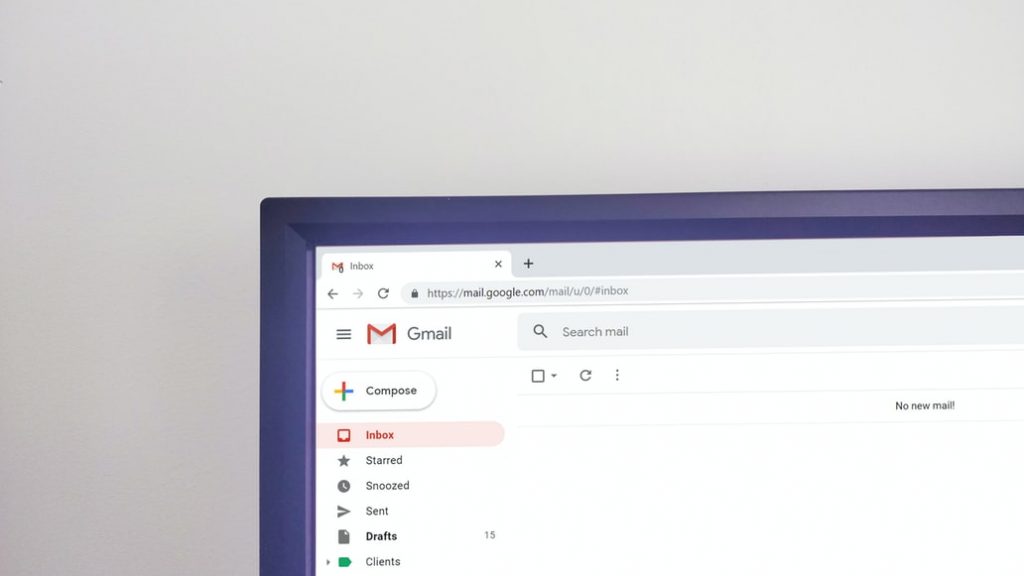
Photo collections can often end up being chaotic to deal with especially if you need to locate certain photos in a hurry. However, you can always keep them organized in the Photos app, simply by creating folders. You can do this by opening Photos, then clicking on File > New Folder to get started.
And while albums and folders may sound similar, there is actually a very big difference between them. This is because albums will normally allow users to organize their photos and videos, but folders allow users to better organize their albums.
In other words, while albums cannot contain child elements, folders allow you to do so. This is a file structure that can often come in handy if you usually have to manage large collections around a certain theme. For instance, you can easily sort your family trip photos into separate albums for each different destination, but still, keep all those separate destinations within one Travel folder.
On a side note, if you happen to be a professional multitasker that enjoys using multiple screens while editing your photos, you can also utilize a usb 3.0 hub long cable, and easily browse your photos on separate external screens as well!
#2. Turn Albums Into Memories
If you select the Memories tab that is located in the Photos sidebar, you will usually be able to find that the app has selected your best pictures and turned them into slideshows. However, the issue with that is that Apple doesn’t always seem
to get the selection right. So, you can opt to delete some of those that were automatically created and turn albums into memories yourself. You can do this by simply opening any album and then selecting Show as Memory for it to show up in the Memories tab.
Alternatively, if you prefer to view the album as a slideshow instead of turning it into memory, you can easily select Slideshow instead. This can be a useful way to check out your photos as a slideshow and if you have a 5k USB c monitor that you can connect to your Mac, then you can expand your viewing experience to show your friends and family whenever you want as well.
#3. Use Facial Recognition

Another method that you can use of you are trying to manage your photos is to try and isolate pictures photos of specific friends or family members. The app can scan faces that show up in your photos place them within the People section. You can then match names to faces by selecting the Name option that will pop up as you hover over a face. Once you’ve tagged people this way, you will be able to easily search for their photos by inputting their names in the search box.
#4. Include Location Information
Another method by which you can organize your photos on your laptop is to assign location data with the photos that you take, which should make them pop up on an interactive map that is located in the Places section of your Photos sidebar.
However, you need to remember that not every pooh will automatically pick up the location data, so you may have to end up adding it manually. You can do this by simply opening a photo and selecting the Info icon. From there, you will be able to see the photo’s Info details and you can select Assign a Location to input the relevant location details.
Once you input the location of your choice, an interactive map with the correct pin will usually show up. Moreover, you have the option of assigning a location to each of your photos one at a time or you can do it collectively, all at once to save time.
Read Also:


















Comments Are Closed For This Article