How To Enable Snapchat Dark Mode? Step-By-Step Guide For iPhone, Android, & Desktop Users
02 October 2023
5 Mins Read
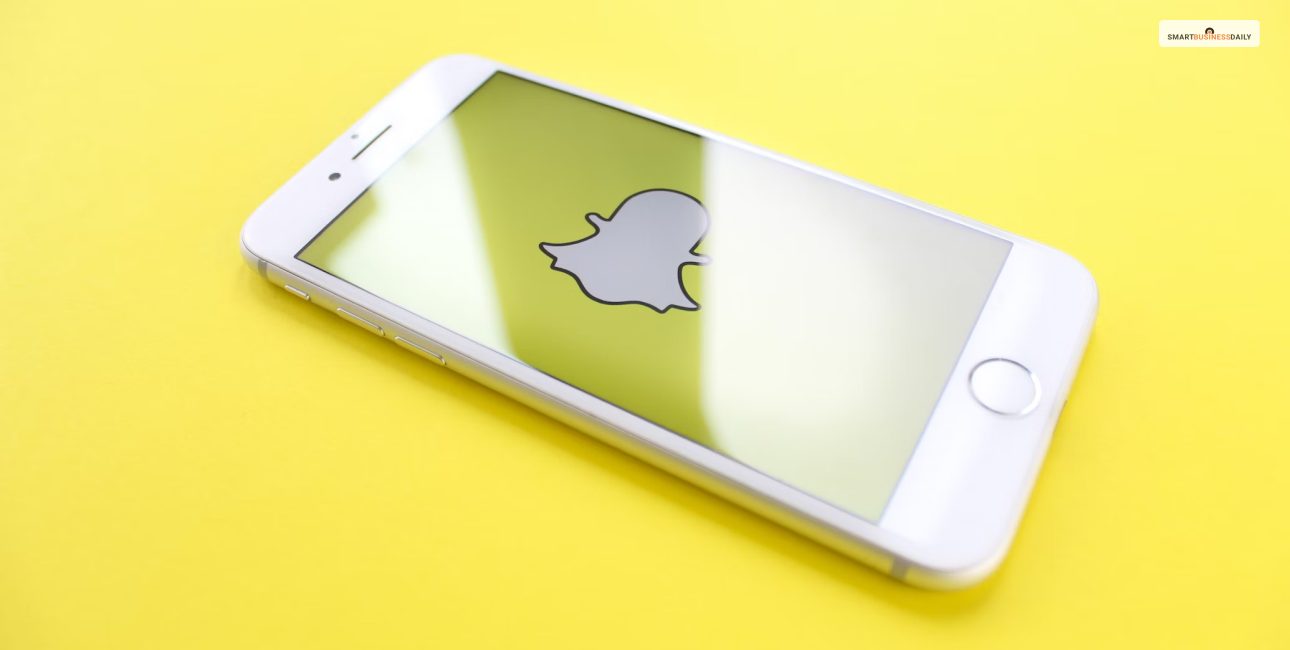
toc impalement
We all have that urge to keep using our phones till late at night. Most of the time, we browse something on Google or scroll through our social media profiles. Either way, using your smartphone late at night can strain your eyes. So, is there a way to not strain your eyes and scroll through your favorite social media channels?
While some social media channels may not have a dark mode, Snapchat certainly has one. So, if you are one of the late-night Snapchat users, then good news for you. But how do you enable Snapchat dark mode? That is something I can certainly help you out with.
There is an option called Always Dark on Snapchat; enabling it will allow you to set Snapchat to Dark mode. Go through this article for a helpful guide.
What Is Snap Chat Dark Mode?
Dark mode is also called Night mode. This function allows any app to change its interface into a darker landscape than its regular interface. Applications like Google, Snapchat, Facebook, Instagram, Messenger, and WhatsApp support a dark mode for the users.
Each of these applications has its process for enabling dark mode. So, why do people love to use Dark mode? Or why would you want to enable it in the first place? The main reason is – dark mode helps you use your phone late at night when the lights are out. With dark mode, your phone does not emit as much light as it does in normal daylight mode.
So you can use your phone without searing your eyeballs. The following sections have outlined a simple guide for enabling Snapchat dark mode on both iPhone and Android devices. So, let’s dive in.
How To Enable Snapchat Dark Mode On iPhone?
It is not that difficult to enable dark mode on an iPhone. You have to follow the simple steps provided below –
- Go to the Snapchat app first.
- Tap the Bitmoji icon located at the top left of your screen.
- At the top right, click on the Settings Cog.
- Scroll down till you find App Appearance, and then select it.
- Select “Always Dark” from the menu option.
See, that wasn’t too hard, right? Once you have enabled Snapchat Dark mode, you can enjoy Snapchat for as long as you want while not straining your eyes.
How To Enable Snapchat Dark Mode On Android?
Enabling Dark mode on Snapchat is also the same as on iPhone. But before you follow the steps below, I suggest updating your SnapChat app to the latest version. Go to the Google Play Store and download the latest update released by SnapChat. Now, you are ready to enable Snapchat Dark Mode.
- Run the Snapchat Application on your phone.
- Tap on the Bitmoji icon.
- Select the Settings Cog located at the top right corner.
- Keep Scrolling until you find the App APpearance Option.
- Click on the App Appearance option.
- Select “Always Dark” from the menu option.
- Opt for the Restart Now button to let the change run its course.
Once you have restarted the app, the settings will change, and you will be ready to use Snapchat Dark Mode.
How To Enable Snapchat Dark Mode On Windows Desktop?
You might also want to use Snapchat on your Windows Desktop. Not all of us use Snapchat on Mobile phones. You might want to use Snapchat Dark Mode on your Snapchat Desktop.
But you must be a Snapchat mobile app user. If you already have a Snapchat account opened and running on your mobile phone, you can use it on a Desktop as well.
You can access the same account through Snapchat download from the Microsoft account or through the web. You can also turn the Dark mode on on your Snapchat when using your application.
Here are simple steps for that –
- First, launch the Snapchat app on your Desktop or your Laptop (from the web or downloaded application).
- Click on the gear icon located at the top left of your profile.
- Go to the Menu option and select Theme.
- Choose the Always Dark option.
Once you have followed all of these steps, you are ready to enjoy Snapchat Dark mode on your PC or Desktop.
How To Disable SnapChat Dark Mode?
If you do not want to use the Snapchat dark mode, then you can always disable it. Users wanting to switch to the normal mode by day and use the dark mode by night can also disable their Snapchat dark mode.
Also, if you are an Android user, then you can also choose and set a theme of your liking. Here are the steps to help you with that –
For Android
- Open the Settings Menu on your Android phone.
- Scroll down to the Developer Options.
- Next, go to the section called Hardware Accelerated Rendering.
- Now, turn off the Force Dark Mode option.
For Windows
- Tap on the Gear icon on your Snapchat profile.
- Click on the Themes option.
- You will find two theme options reading Always LIght and Follow System Theme.
- You can select any of these two themes to change the dark mode on Snapchat on your desktop.
For iPhone
- First, open your Settings.
- Scroll down to find the “My Account” option.
- Go to the “App Appearance” option.
- Select “Always Light.”
Once you have followed all of these steps, you will disable Dark mode on Snapchat easily.
Does Dark Mode Help?
If your mobile has an OLED screen, then using Dark mode on different apps will definitely help reduce battery drainage. Studies have found that some Google Play Store apps help users reduce battery drainage by 3 to 9 percent when the user keeps the screen brightness.
But, the power-saving ability is not the main concern here. If you want to keep using your favorite social media channels without straining your eyes, then it might be useful. But battery savings through Dark mode might not affect your phone that much.
Bottom Line
So, how do you enable Snapchat Dark Mode? I hope the current article helps you solve your query. Whether you are an Android user or an iPhone enthusiast, I have listed helpful guides for all of you in this article. Once you have gone through this article, enabling dark mode on Snapchat should not be a problem.
Let us know if you have further queries. Also, share your feedback on this article if it is helpful. Thank you for reading.
Read Also:





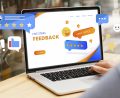









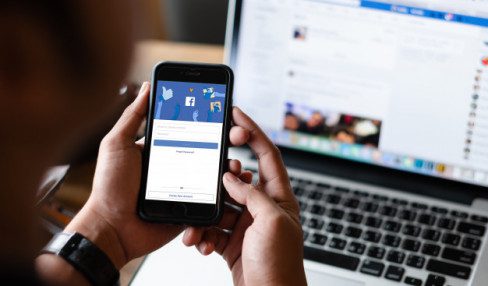

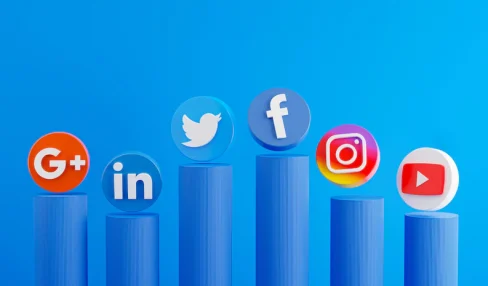
Comments Are Closed For This Article